一、【项目概况】了解思维导图
💡章节概要
本章我们会快速了解:
✅为什么学习思维导图?
✅了解竖屏思维导图
✅学习的心态准备
相信完成本章学习,你会对思维导图有更深的理解。
1.1 为什么学习思维导图?
1.1.1 什么是思维导图?@罗卜
思维导图(MindMap,又译脑图)是由 东尼·博赞(Tony Buzan) 在 20 世纪 60 年代创建的一种终极思维工具。
思维导图是一种图形化的、组织思维和表达思想的工具,子主题围绕父主题进行展开,形成类似人脑神经网络的放射性结构。
大脑左右半球主要智力功能——《思维导图》 @东尼·博赞
大脑神经元突触和神经通路的网络 ——《思维导图完整手册》@东尼·博赞
这种结构不仅有助于展现事物之间的逻辑关系,还能刺激大脑的联想功能,提高思考和记忆效率。
它利用图形、符号和文字等元素,将思维过程和结果可视化,将大脑逻辑输入和创意输入相结合,完美地跨越了口语和文字的沟通障碍,帮助人们更好地理解和记忆。
1.1.2 思维导图带来的改变@罗卜
我是罗卜,学习思维导图 6-7 年。毫不夸张的说,思维导图几乎完全改变了我的人生和职业生涯。
第一阶段,帮助我建立知识体系,快速成长。
我之前做过好几个行业,汽车修理工,手机及数码相关的副业,销售等等。没有一个与文字、与知识付费相关。
直到后来参加了一个读书共读会,开始接触导图,从此感受到导图的魅力。
用导图与团队开会,通过导图梳理读书活动、输出读书笔记。就这么一直坚持了快 7 年,记录自己学习的思考、工作中的应用、生活的困惑等等。
阅读《OKR工作法》笔记
学习笔记
通过导图拆解远创圈帖子
多年的思维导图使用习惯,让我从一个不擅长写作的人,慢慢变得思考有逻辑、成体系。看任何一本书、一篇文章都能很快整理出一张体系化的思维导图。
如何找到适合自己的项目
茶山不卖茶,转型认养茶园+众筹分销,年赚300W+@黄尹唯
为什么要刷风向标@黄小刀
教你玩转远航轻创“风向标”@HEXIN
利用信息差在闲鱼套利,单次盈利3000+@柯北
可以说,思维导图完全改变了我的知识积累和思维方式。
我也借助思维导图慢慢搭建起了自己的知识库。在学习的过程中也积累了不少导图知识。
不过,这个阶段,思维导图对我的帮助还停留在个人的成长。
直到今天加入远创圈,5 月第一次参加航海,分享了 2 张思维导图,被圈友看到,说非常有用。鼓励了我开始持续分享思维导图。
第二阶段,持续分享思维导图,找到新的职业方向。
在 8 月共读《亦仁益语》活动中,输出 21 份思维导图;
8 月航海活动中,带着导图小组输出 108 份航海介绍的思维导图;
10 月续航,又在【IP 朋友圈运营】航海项目中输出 21 份竖屏导图。
就这样默默坚持分享,被【搞钱女孩】陈雪老师看到,在她的支持下,开展了一期【搞钱の思维】导图训练营。
通过听直播做了一份导图,成功链接到楠姐。
被远航轻创邀请制作 11 月内测航海导图,4 份航海导图,22 份高手领航。
12 月被远航轻创邀请开启思维导图航海
就这样,链接到越来越多优秀的圈友……
我也逐渐确定了自己接下来的职业发展领域,思维导图知识 IP。
我希望和远创圈的伙伴、圈友们一起,把思维导图带给更多的伙伴,帮助大家解决生活的困惑、工作的问题,积累、建立知识体系,为自己的人生加码。
但我也要提醒大家,我坚持使用思维导图将近 7 年,才收获这些改变。所以,思维的变化、能力的提升,不是一朝一夕的事情,想要变现更是如此,思维导图在短期是很难帮你赚到大钱。
大家一定要想清楚为什么做导图,坚持使用、分享,才能让你通过竖屏思维导图破圈。
1.1.3 思维导图的应用贯穿一生 @熊孩子不差
思维导图可以激发大脑的创意、记忆、兴趣、规划等能力。
它可以应用的场景很多,包括生活、学习、工作的各种场景,我将它命名为“思维导图与我们的一生”,一起来看看他是如何贯彻在我们的一生中的。
1.1.3.1 思维导图让工作有逻辑、有创意
•面试准备
我结合自身经验及各大职场书籍中总结了一套面试自我介绍公式,供大家参考:
面试自我介绍=我是谁(基本信息)+我与岗位的匹配度(从三个维度展开)+总结
•入职自我介绍
一个好的入职自我介绍非常有必要,不仅可以迅速拉近我们和同事之间的社交距离,同时还能小小地展露一下我们的个人实力。
•思维导图做工作规划
在工作中接到一个项目时,并不是马上就有思路,这时通过思维导图拆解、记录收集的资料,顺着导图的逻辑结构很容易“被理出逻辑”。
比如,我在之前的公司老板让优化现有的公司网站,我就用思维导图整理和竞品调研和优化方案,大受赞赏。
(2019年,分析建筑设计行业的一些竞品网站制图)
•思维导图做活动策划、工作复盘
•工作头脑风暴、创意
1.1.3.2 思维导图助力副业、自媒体赚钱
•思维导图做资料包,通过引流卖资料变现
通过在自媒体平台发一些内容合集,我们发布的时候只发一部分,让别人看到里面的内容,想看完得来找我。这类人群引流到微信,说不定未来还有机会二次转化。
•思维导图引流,提供思维导图课程变现
比如我自己,通过思维导图在小红书引流 1000+人,变现 30W+。通过思维导图各种呈现,吸引 350+人来学习思维导图。
•技能变现,为他人制图
我对外也会去接一些商单,商单的费用依据难度而定。
咱们远创圈圈友许义老师的《小红书变现 7 堂课》就邀请了我们团队制图,新书还在印刷中,我们也刚完成他的思维导图制图交付。
•借助思维导图,结合你自己的专业领域,帮你打造 IP
比如,我之前写过的精华贴有提到,小红书有很多博主通过思维导图展示自己领域的知识打造 IP,吸引到私域做知识付费变现。
以上是思维导图帮助我们在学习、生活、工作、自媒体上的应用思路及案例,希望帮助大家打开对思维导图的全新认识,一起迭代升级。
1.1.3.3 思维导图让生活更轻松
•养育子女的准备清单
对于年轻的新手父母来说,迎接一个生命到来,总是手忙脚乱,医院该带什么,家里要备什么,孩子要备什么、妈妈要备什么,这些都是非常细节的工作,但看别人的攻略不能完全记住。
可以拿出思维导图将自己这段时间要买的东西全都记录下来,逐个采购,打上标签,用的时候非常方便。
(2021年做知乎好物时的清单,很受欢迎)
辅食清单、玩具清单、绘本清单等等,都可以用导图梳理清楚。
(我给孩子整理的玩具清单、如厕训练注意事项)
•生活梳理和复盘,助力个人成长
每天、每周、每月、每年的计划/复盘都可以用思维导图进行整理,站在客观的角度思考,哪里不足要改进的,哪里做的好要继续保持。
(我的日复盘及早起复盘)
•梳理生活困惑,疗愈个人情绪
还可以用思维导图梳理生活中遇见的不快,既可以缓解自己的情绪还能照顾他人的情绪。
•辅助生活重大决策
2020 年,我顶着疫情从深圳离开定居苏州,买房遇到贷款、资金方面的各种阻碍。家人都不在身边,需要多方沟通买房方案及贷款方案。
我每次都把自己想知道的疑惑点一个个问清楚记录下来,回去再把各家的情况用这张导图记录,直接发给家人,这样大家对选择哪个方案都一目了然。
之前的那张导图太多不方便对外公开的信息,所以我就只发空白模板给大家看下。
1.1.3.4 思维导图让学习更高效
•孩子学习绘本
用思维导图教孩子理顺绘本故事情节,并调用发散思维。
•用思维导图学习英语、数学、古诗及写作
以英语为例,我们可以结合不同的方法,搭配思维导图的特性帮助自己更快速记忆。
•思维导图有助于学习理解
采用思维导图做读书或者学习笔记,边学习边记录,便于存储和未来复习,当你形成优质的导图笔记时还能传播,为自己链接更优质的人脉。
1.2 了解竖屏思维导图 @罗卜
1.2.1 什么是竖屏思维导图?
竖屏思维导图是一种适应手机屏幕阅读的思维导图,它以纵向的方式来展示内容要点之间的逻辑关系,方便阅读和分享。与传统的思维导图相比,竖屏思维导图在结构和视觉表现上有一些显著的特点:
•垂直布局,适应移动设备:竖屏思维导图沿着垂直方向排列,主要针对手机屏幕进行优化,更符合阅读习惯的同时,有助于突出显示每个分支的主题和子主题,使信息更加清晰易读,用户查看更加方便、体验更加舒适。
•简洁明了:由于竖屏空间有限,竖屏思维导图通常更注重简洁和精炼,避免过多的细节和冗余信息。这有助于用户快速获取关键信息,提高阅读效率。
•适于分享:竖屏思维导图一般会使用图片进行传播,拥有类似海报的效果,在社交媒体和即时通讯应用中分享时,展示效果更好,便于他人查看和理解,以及裂变传播。
1.2.2 哪些人需要制作和阅读竖屏思维导图?
竖屏思维导图适合于需要进行思维整理、学习和记忆的人群,以下是一些需要制作和阅读竖屏思维导图的人群:
•学生:学生需要记忆和理解大量的知识,竖屏思维导图可以帮助他们将知识点进行整理和归纳,提高学习效率。
•职场人士:职场人士需要处理复杂的工作任务和项目,竖屏思维导图可以帮助他们进行思维整理、计划和组织,提高工作效率。
•创业者:创业者需要进行创新和创业,竖屏思维导图可以帮助他们进行思路梳理、战略规划和商业计划制定。
•学术研究人员:学术研究人员需要进行复杂的研究和分析,竖屏思维导图可以帮助他们进行思路拓展、文献综述和数据分析。
•个人爱好者:个人爱好者需要学习和掌握新的技能或知识,竖屏思维导图可以帮助他们进行知识点梳理、技能学习和实践指导。
•自媒体超级个体:无论是你文字输出者还是视频输出者,当你把你的内容通过竖屏思维导图进行可视化呈现,又能增加传播效果。如:社群分享 / 直播分享 / 播客内容 / 精华帖 / 优质内容等。
•资料整理需求者:做图文笔记分享在社交平台,让更多人看到导图来链接你。
竖屏思维导图适用于需要进行思维整理、学习和记忆的所有人群,可以帮助他们更好地组织思路、提高工作效率和学习效率。
刚加入的远创圈圈友也很合适通过制作导图,去了解某个精华帖的内容,同时也能整理一份自己的数字资产。
1.2.3 竖屏思维导图和图文、视频相比,优势在哪里?
1.3 学习的心态准备 @罗卜
•细心和耐心
做竖屏思维导图需要具备细心和耐心的品质。在制作过程中,需要注重细节和排版,将信息进行分类和整理,确保信息的准确性和完整性。需花费一定的时间和精力进行编辑和美化,让思维导图更加美观和易于理解。
•学习和创新能力
做竖屏思维导图需要具备学习和创新的能力。能够不断学习和探索新的方法和工具,提高制作技能和水平。需具备创新思维和开放心态,能够尝试新的思路和方法,制作出更加实用和有价值的思维导图。
•热情和专注
做竖屏思维导图需要具备热情和专注的品质。能够热情地投入制作过程,专注于每一个细节和环节,保证制作质量和效率。对自己的工作成果充满自信和自豪感,不断追求卓越和进步。
这些品质和特点将有助于提高制作水平和效率,为你的工作和学习带来更多的便利和效益。
在你没有开始之前,要想清楚为什么做导图,竖屏思维导图在短期是很难赚到大钱,但可以让你被看见,让你通过竖屏思维导图破圈。
内容来源:《公开制作竖屏思维导图 3 个月后,应邀开办训练营》
二、【项目实操 1/3】思维导图学前准备@罗卜
💡章节概要
了解了思维导图项目的整体情况后,我们就要正式开始启动了。
在这一章节,我们整理了项目开始前需要筹备的事项,包括:
✅选择合适的思维导图工具
✅Xmind 下载
工欲善其事必先利其器,快快准备好你的工具吧~
2.1 选择合适的思维导图工具
市面上大多数思维导图软件,都可以用来做竖屏思维导图。目前主要使用的是较为主流的 Xmind 和 MindMaster(亿图脑图)。
根据常用的场景,大致对比情况(均以收费的最新版本的功能为例)如下表所示:
项目
XMind
亿图脑图
跨平台支持情况
macOS、Windows、Linux 等操作系
本地使用,不支持云同步,不支持多人协作制图
全平台(macOS,Windows,Linux,iPadOS,iOS,安卓,网页版)
有云空间,但个人模板和社区导图均需联网使用
模板情况
•从图库中新建导图的数量较少
•需要下载后使用
•可直接在导图社区看到大量优质导图
•但有些导图可能需要付费使用
分享功能
•可一键分享到 email 或印象笔记
•可投稿免费文件
•可以一键分享微信、QQ、微博等平台,微信小程序可查看
•可以分享链接让他人直接查看导图快照,更新后可以再次点击分享覆盖原有链接,实现分享的更新
•还可发布到其导图社区,设置 3-20 元的定价
收费情况
•大部分功能免费,不限制节点数量
•收费较贵,AI 功能还在路上
•免费版限制 100 个节点数
•收费较贵,已加入 AI 功能
我个人结合常用的使用场景,主要使用 Xmind,基于以下原因:
1.界面简洁美观、使用简单、容易上手。
2.大多数常用功能免费,做竖屏导图用免费功能基本都能实现。
3.有桌面端应用,无需联网也能使用。
4.可跨平台一键分享,方便他人查看。
5.可以导出 PDF 及各种形式,打印方便,清晰度也高。
6.成立时间比较久,稳定性好一些。
本次课程也主要使用 Xmind 。
2.2 Xmind 下载
下载地址:https://xmind.cn/download/
建议尽量使用电脑,操作更友好。
第一步:下载需要的版本。
第二步:下载安装完成,可直接使用,不登录账号也可使用。
三、【项目实操 2/3】基础——思维导图技能入门
💡章节概要
本章我们就要正式进入思维导图的实操学习。
在这一章节,关键在于:通过模仿样稿制作思维导图,掌握 Xmind 的所有常用技能,可以完成竖屏思维导图的制作。包括:
✅了解并熟悉思维导图基础功能区和所有常用功能
✅快速入门,制作一份【自我介绍】思维导图
✅了解思维导图的八种结构
✅通过实操练习,掌握竖屏思维导图常用的 3 种结构
✅通过实操练习,能够自由组合多种思维导图结构。
✅通过实操练习,掌握基础的思维导图样式设计。
再强调一下,本次航海很多重点知识在图片和视频中,一定要认真看图片和视频,并跟着实操,学习效果才更好。
赶快行动起来吧!
💡
本章航线图
完成本章节的学习和实操,即可完成航线图的第一阶段:学习基础技能,模仿样稿制作思维导图(约 5-7 天)
模仿做 1 个「自我介绍」思维导图(约 1-2 小时)
模仿做 1 个「 Xmind 常见导图结构」思维导图(约 1-2 小时)
模仿做 1 个「Xmind 基本功能」思维导图(约 1-2 小时)
模仿做 1 个「 Xmind 常用快捷清单」思维导图(约 1-2 小时)
那么现在,就请开始完成这几个步骤的筹备吧。
3.1 思维导图基础功能区介绍 @熊孩子不差
3.1.1 思维导图基础功能
2023-12-31 000347.mov 【在线播放】
•第一部分:文件区域
时间:01:05
内容:Xmind 软件界面文件区域功能介绍
•第二部分:顶部工具栏
时间:07:11
内容:Xmind 软件界面顶部工具栏介绍
•第三部分:右侧工具栏
时间:12:11
内容:Xmind 软件界面右侧工具栏介绍
3.1.2 制作一个极简竖屏思维导图
制作竖屏思维导图的逻辑与步骤-小熊.mov 【在线播放】
3.2 快速入门,制作一份【自我介绍】思维导图 @罗卜
接下来,我们就以做一个自我介绍为例,手把手带大家完成第一个思维导图。
这是老师做好的自我介绍思维导图。跟着步骤操作,你也可以制作这样一张竖屏思维导图【自我介绍】。
大家可以先按照下面这个 MTV 自我介绍思维模型写一个文字版的自我介绍。
•M(Me):我是谁?先建立与他人的联结。主要介绍你的名字,你的职业,你的职业能够给别人解决哪些困惑。
•T(Thing):我做过哪些有成就的事件。我的能力优势在哪里,我掌握了本职业哪些方法,这些方法是经过实践证明有效的,可以帮助人们解决哪些问题,最好有数据和事实作为依据。
•V(VALUE):我能提供哪些价值。我的这些能力能够给他人提供哪些帮助,能够给别人带来哪些价值。
接下来继续和大家分享,如何将文字版介绍,转变成竖屏思维导图版
文字版介绍
竖屏思维导图版介绍
3.1.1 第一步,填写中心主题&选择逻辑结构
1. 创建新文件
打开 Xmind,可以看到【最近】,点击第一个【新建】导图文件。
点击【新建】后,会出现下图样式,【一个中心主题】和【4 个分支主题】。
接下来,我们就可以开始制作思维导图啦。
2. 修改思维导图结构
①鼠标点击【中心主题】②点击【样式】③点击【结构】④点击【逻辑图】⑤选择【向右】,就完成啦!
3.1.2 第二步,填充内容
上一节,我们已经选好了结构。
接下来,填写内容。填内容的原则是:总分格式。
先填第一层级也就是【分支主题】的内容。最上面的【分支主题 1 】填标题,【分支主题 2-4】填写 3 个分支主题。
每个分支主题下面,可以填该分支的子主题/内容。
依次在罗卜个人说明书、基本信息、我的成就、我的价值等输入,去掉序号和相关符号,填入到导图对应的 M(Me)、T(Task)、V(Value)等子主题处。
1. 填写第一层级内容
第一层级内容分别是:罗卜个人说明书、M(Me)、T(Task)、V(Value)。
先分支主题 1 填写:标题 “XX 个人说明书”,然后在分支主题 2-4 填写:M(Me), T(Task), V (Value) 。
2. 逐个填写子主题 / 内容
先填 M(Me)的内容。我分了两个层级,一级子主题和二级子主题。
通常添加子主题有 2 种方式:
① 选中 M(Me),点击快捷键【Tap 键】
② 选中 M(Me),用鼠标点击导图上方【子主题】,即可添加子主题。
添加二级子主题也是同样方法。
这里只用到了 2 个层级,你想增加更多层级都是一样的操作方法。
再填 T(Task)和 V(Value)的内容,只有一层内容,就很简单:分别选中它们,逐个输入内容就好。
做完之后就是这样的。
3.2.3 第三步,样式设计
上一步,我们完成了内容填充,接下来我们就要设计样式,让它得更好看一些了。
这是老师调整好的自我介绍思维导图:
接下来,我们就来看看具体如何操作完成样式设计:
1. 调整宽度
① 设定标题宽度,定导图整体宽度。一般标题的宽度多为 450-700,最长不能超过 1024。
点击【罗卜个人说明书】,宽度设置 450,点击回车键确认。
② 其他主题宽度,围绕标题宽度对齐。
原则就是:下面内容的最左边和标题左侧对齐,最右边和标题右侧对齐。文字多的内容可以宽一些,文字少的子标题可以窄一些。
具体怎么操作呢?
同时选中 3 个分支主题 M(Me)、T(Task)、V(Value),设置宽度为 120,点击回车键确认。
接下来,选中【昵称】、【位置】、【职业】、【爱好】,宽度设置为 80。
然后,选中下一层级的 4 条信息,设置宽度 194,保证最后边和标题右侧对齐。也可以用选中信息,按住鼠标不放,向右拖拽的方式拉长宽度,直到和标题对齐。
下面的信息是一样的方式,选中他们,设置宽度为 298 ,保持与标题右侧对齐。
设定好宽度后,检查一下,注意每个主题的尾处,是否与上下保持一致,若不一致手动调整(按住鼠标不放,向右拖拽的方式拉长宽度,直到和标题对齐)。
2. 字体居中设置
点击中心主题,按住 Ctrl+A 选择所有内容,设置全部字体居中。
3. 添加外框
依次选中【M(Me)】分支主题和后面的子主题,点击最上方【外框】添加。
依次添加【T(Task)】、【V(Value)】外框,方式如上。
然后,把【罗卜个人说明书】及 M(Me)、T(Task)、V(Value)三个分支主题全部信息选中,添加整体的外框。
选中需要的内容,点击【外框】
外框添加完毕
须知:中心主题是无法添加外框的。
4. 选择配色
这里以大家常见的远创圈主题来配色,在系统中选择。
① 先选择分支线条配色。
选中,分支主题和子主题,设置好分支线条颜色#007C74 饱和度 100%,分支线条粗细、终点样式。
选择分支线条颜色:#007C74 饱和度100%
② 然后从标题,到分支主题,子主题依次配色。
选中标题,在样式区找到【形状】选需要【填充】的颜色:此处选 #025A5A 饱和度 100%
标题配色:颜色选:#025A5A 饱和度100%
选中 3 个分支主题,同样在【形状】处选【填充】的颜色:#007C74 饱和度 100%。
分支主题配色:选择分支线条颜色:#007C74 饱和度100%
最后,选中所有子主题。填充色选择与桌面背景一致的白色。
选中子主题,背景与桌面背景一致
修改后的样子
5. 设置外框填充颜色
选中【M(Me)】外框,点击右边的样式,设置填充颜色。
分支主题边框填充配色:#FFFFFF 饱和度100%
点击上图【更新】,图中所有【外框】的填充颜色将会统一调整。
如有你喜欢的配色,也可以尝试更改。
6. 外框线条设置
① 设置 3 个分支主题的外框。
依次选中【M(Me)】外框,点击外框,设置边框样式和颜色,点击【更新】,三个边框会统一更新样式。
外框线条:虚线 外框颜色:#007C74 饱和度100%
在上一页点击【更新】,如图
② 设置整体外边框。
为了区分外框,最外一层外框更改实线,边框线条为粗
③ 设置子主题的外边框。
选中还未添加边框的子主题,添加:外框,线条:极细
7. 字体设置
① 标题字号设置:24 加粗 居中 字号:#FFFFFF 饱和度100%
② 分支主题字号设置:18 加粗 居中 字号:#FFFFFF 饱和度100%
③ 子主题字号设置:14 居中 字号:#000000 饱和度100%
④ 分支主题设置:字体 12 居中
⑤ 全局字体设置:微软雅黑
注:对于重点信息,需要标记的内容,可用加粗或其他颜色突出展示
8. 隐藏分支线条
点击中心主题,选择分支【无】去掉主题和分支主题的连接线条
选择中心主题,选择分支线条,选【无】
在去掉线条的同时也会让图中其他线条跟着消失,需要我们再重新添加。
线条和边框全部消失,需重新添加分支线条
选中需要添加的联系线内容,在分支处选择【实线】,点击确认。
选定需要的内容,设置分支线条,勾选实线
9. 隐藏中心主题(选做)
为什么这里是选择做,因为导图已经做好了,可用截图工具直接选中需要的位置截图,但为了让大家了解更多导图知识,这里还是和大家说明下。
中心主题,填充选中 #000000(白色) 边框是【无】
确认得到如图
中心主题这几个字又该如何设置?:
1. 直接删除文字;
2. 把文字更改为 #000000(白色)
把字体设置为 #000000(白色)
把字体直接删除
10. 【自我介绍】作品完成
3.3.4 第四步,导出导图及分享
1. 先把导图调到 200%(保证图片更清晰推荐截图前调到 200%,再用 F7 截图)
2. 点击 F7 保存图片
3. 截图保存
① 选择合适的宽度,上下左右留白保存相似宽度
② 确认选择需要截图的区域
③ 根据个人需要酌情选择
④ 保存成功后,需找到指定的文件夹查询
多出空白用截图软件裁剪,即可得到最后成品:
通过制作【自我介绍】的思维导图,我们已经练习了思维导图工具的三大核心功能。包括:思维导图的结构、思维导图的样式设计功能以及常用的一些快捷键。
接下来,我们就从这三个方面,更完整地练习一下思维导图的所有常用功能操作。
3.3 思维导图的八种结构 @罗卜 @熊孩子不差
确定思维导图的结构,会奠定整个结构逻辑基调。
我们在做【自我介绍】思维导图时,用到了逻辑图,但一共有 8 种结构图。我们该如何选择使用呢?
3.3.1 结构一:平衡图
特点:思维导图最基础的结构,从一个中心出发、向两侧辐射发散。
适用场景:一些头脑风暴会议、用来收集创意点子等。
例子:如图所示
有 2 种结构:不平衡、顺时针。样式分别如下图:
3.3.2 结构二:逻辑图
特点:分支主题全部在右侧,表达总分关系或者分总关系
适用场景:适合按关键点进行分类、逐个梳理;很适合用来做竖屏思维导图。
例子:如图所示
有 2 种结构:向左、向右。样式分别如下图:
括号图:和逻辑图几乎一样,只不过样式是括号型的,也有向左、向右两种。
样式分别如下图:
3.3.3 结构三:组织结构图
特点:强调上下级关系,类似金字塔。
适用场景:做公司的人员组织架构图。
例子:如图所示
有 2 种结构:向上、向下。
向上,更强调自下而上的思考:先发散、再总结。
向下,更强调自上而下的思考:结论先行,再发散、拓展。
样式分别如下图:
3.3.4 结构四:树形图
特点:呈现树状思维结构。像树根一样向下扎根,增加子主题,树形图结构会往下增加。
适用场景:表达事物之间的层级关系。
例子:如图所示
有 3 种结构:向左、向右、平衡,样式分别如下图:
3.3.5 结构五:时间轴
特点:表示时间顺序或者事情的先后逻辑。
适用场景:展示时间线的场景,比如,公司的发展史、个人成长史,年度总结等等。
例子:如图所示
有 2 种结构:水平时间轴、垂直时间轴,左右分布的水平时间轴。分别如下图:
3.3.6 结构六:鱼骨图
特点:像是一条鱼的骨头,分支线条是鱼的骨头,分支主题是鱼鳍。
适用场景:适合用来进行事件、问题的决策分析。
•鱼头向左解决对策型问题。也就是先提出问题,想具体的解决方案。
•鱼头向右用来解决原因型问题。基于问题,思考产生问题的各种原因,最后得出结论。
例子:如图所示
有 2 种结构:向左、向右。样式分别如下图:
3.3.7 结构七:树型表格
特点:基于思维导图逻辑脉络的表格结构。
适用场景:用于梳理活动标准操作流程、个人简历、九宫格思考、信息整理等等。
例子:如图所示
有 2 种结构:标题置顶、标题靠左,样式分别如下图:
3.3.8 结构八:矩阵图
特点:这个和树形表格很像,但它注重行和列的交叉,更擅长信息的对比分析。
适用场景:做项目任务管理或个人计划、多个方案的对比分析等等。
例子:如图所示
有 2 种结构:行、列,样式分别如下图:
3.4 常用的思维导图结构 @熊孩子不差
常见做 竖屏思维导图 结构会用到【逻辑图】【时间轴】【树形表格】。
这里我给大家演示 3 种不同的竖屏思维导图作图方式:
3.4.1 逻辑图做竖屏思维导图
3.4.1.1 应用案例
我们在做竖屏思维导图的时候几乎 80% 的场景都适合用逻辑图结构做竖屏思维导图,属于我们最常用的方法。
这里我给大家展示几个案例哈:
3.4.1.2 样版展示
3.4.1.3 实操演示
逻辑图做竖屏思维导图可以参考咱们前面的视频和图文。
制作竖屏思维导图的逻辑与步骤-小熊.mov 【在线播放】






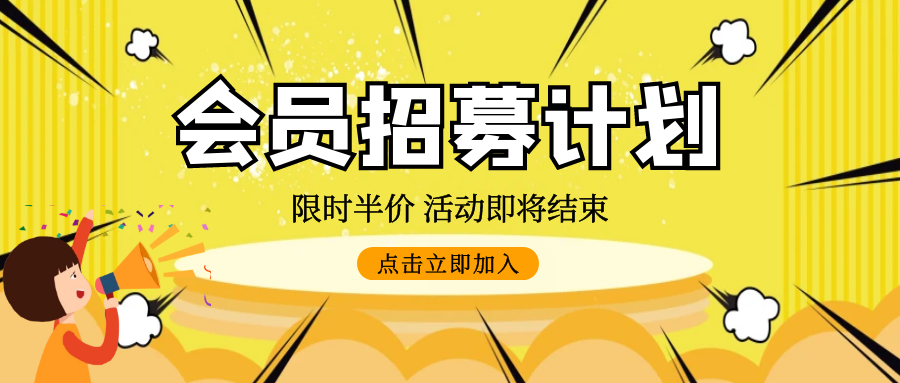












暂无评论内容